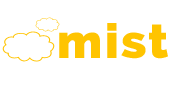Bootstrap Forms
Basic example
Individual form controls automatically receive some global styling. All textual <input>, <textarea>, and <select> elements with .form-control are set to width: 100%; by default. Wrap labels and controls in .form-group for optimum spacing.
<form>
<div class="form-group">
<label for="exampleInputEmail1">Email address</label>
<input type="email" class="form-control" id="exampleInputEmail1" placeholder="Enter email">
</div>
<div class="form-group">
<label for="exampleInputPassword1">Password</label>
<input type="password" class="form-control" id="exampleInputPassword1" placeholder="Password">
</div>
<div class="form-group">
<label for="exampleInputFile">File input</label>
<input type="file" id="exampleInputFile">
<p class="help-block">Example block-level help text here.</p>
</div>
<div class="checkbox">
<label>
<input type="checkbox"> Check me out
</label>
</div>
<button type="submit" class="btn btn-default">Submit</button>
</form>Don't mix form groups with input groups
Do not mix form groups directly with input groups. Instead, nest the input group inside of the form group.
Inline form
Add .form-inline to your form (which doesn't have to be a <form>) for left-aligned and inline-block controls. This only applies to forms within viewports that are at least 768px wide.
May require custom widths
Inputs and selects have width: 100%; applied by default in Bootstrap. Within inline forms, we reset that to width: auto; so multiple controls can reside on the same line. Depending on your layout, additional custom widths may be required.
Always add labels
Screen readers will have trouble with your forms if you don't include a label for every input. For these inline forms, you can hide the labels using the .sr-only class. There are further alternative methods of providing a label for assistive technologies, such as the aria-label, aria-labelledby or title attribute. If none of these is present, screen readers may resort to using the placeholder attribute, if present, but note that use of placeholder as a replacement for other labelling methods is not advised.
<form class="form-inline">
<div class="form-group">
<label for="exampleInputName2">Name</label>
<input type="text" class="form-control" id="exampleInputName2" placeholder="Jane Doe">
</div>
<div class="form-group">
<label for="exampleInputEmail2">Email</label>
<input type="email" class="form-control" id="exampleInputEmail2" placeholder="jane.doe@example.com">
</div>
<button type="submit" class="btn btn-default">Send invitation</button>
</form><form class="form-inline">
<div class="form-group">
<label class="sr-only" for="exampleInputEmail3">Email address</label>
<input type="email" class="form-control" id="exampleInputEmail3" placeholder="Enter email">
</div>
<div class="form-group">
<label class="sr-only" for="exampleInputPassword3">Password</label>
<input type="password" class="form-control" id="exampleInputPassword3" placeholder="Password">
</div>
<div class="checkbox">
<label>
<input type="checkbox"> Remember me
</label>
</div>
<button type="submit" class="btn btn-default">Sign in</button>
</form><form class="form-inline">
<div class="form-group">
<label class="sr-only" for="exampleInputAmount">Amount (in dollars)</label>
<div class="input-group">
<div class="input-group-addon">$</div>
<input type="text" class="form-control" id="exampleInputAmount" placeholder="Amount">
<div class="input-group-addon">.00</div>
</div>
</div>
<button type="submit" class="btn btn-primary">Transfer cash</button>
</form>Horizontal form
Use Bootstrap's predefined grid classes to align labels and groups of form controls in a horizontal layout by adding .form-horizontal to the form (which doesn't have to be a <form>). Doing so changes .form-groups to behave as grid rows, so no need for .row.
<form class="form-horizontal">
<div class="form-group">
<label for="inputEmail3" class="col-sm-2 control-label">Email</label>
<div class="col-sm-10">
<input type="email" class="form-control" id="inputEmail3" placeholder="Email">
</div>
</div>
<div class="form-group">
<label for="inputPassword3" class="col-sm-2 control-label">Password</label>
<div class="col-sm-10">
<input type="password" class="form-control" id="inputPassword3" placeholder="Password">
</div>
</div>
<div class="form-group">
<div class="col-sm-offset-2 col-sm-10">
<div class="checkbox">
<label>
<input type="checkbox"> Remember me
</label>
</div>
</div>
</div>
<div class="form-group">
<div class="col-sm-offset-2 col-sm-10">
<button type="submit" class="btn btn-default">Sign in</button>
</div>
</div>
</form>Supported controls
Examples of standard form controls supported in an example form layout.
Inputs
Most common form control, text-based input fields. Includes support for all HTML5 types: text, password, datetime, datetime-local, date, month, time, week, number, email, url, search, tel, and color.
<input type="text" class="form-control" placeholder="Text input">Input groups
To add integrated text or buttons before and/or after any text-based <input>, check out the input group component.
Textarea
Form control which supports multiple lines of text. Change rows attribute as necessary.
<textarea class="form-control" rows="3"></textarea>Checkboxes and radios
Checkboxes are for selecting one or several options in a list, while radios are for selecting one option from many.
A checkbox or radio with the disabled attribute will be styled appropriately. To have the <label> for the checkbox or radio also display a "not-allowed" cursor when the user hovers over the label, add the .disabled class to your .radio, .radio-inline, .checkbox, .checkbox-inline, or <fieldset>.
Default (stacked)
<div class="checkbox">
<label>
<input type="checkbox" value="">
Option one is this and that—be sure to include why it's great
</label>
</div>
<div class="checkbox disabled">
<label>
<input type="checkbox" value="" disabled>
Option two is disabled
</label>
</div>
<div class="radio">
<label>
<input type="radio" name="optionsRadios" id="optionsRadios1" value="option1" checked>
Option one is this and that—be sure to include why it's great
</label>
</div>
<div class="radio">
<label>
<input type="radio" name="optionsRadios" id="optionsRadios2" value="option2">
Option two can be something else and selecting it will deselect option one
</label>
</div>
<div class="radio disabled">
<label>
<input type="radio" name="optionsRadios" id="optionsRadios3" value="option3" disabled>
Option three is disabled
</label>
</div>Inline checkboxes and radios
Use the .checkbox-inline or .radio-inline classes on a series of checkboxes or radios for controls that appear on the same line.
<label class="checkbox-inline">
<input type="checkbox" id="inlineCheckbox1" value="option1"> 1
</label>
<label class="checkbox-inline">
<input type="checkbox" id="inlineCheckbox2" value="option2"> 2
</label>
<label class="checkbox-inline">
<input type="checkbox" id="inlineCheckbox3" value="option3"> 3
</label>
<label class="radio-inline">
<input type="radio" name="inlineRadioOptions" id="inlineRadio1" value="option1"> 1
</label>
<label class="radio-inline">
<input type="radio" name="inlineRadioOptions" id="inlineRadio2" value="option2"> 2
</label>
<label class="radio-inline">
<input type="radio" name="inlineRadioOptions" id="inlineRadio3" value="option3"> 3
</label>Checkboxes and radios without label text
Should you have no text within the <label>, the input is positioned as you'd expect. Currently only works on non-inline checkboxes and radios. Remember to still provide some form of label for assistive technologies (for instance, using aria-label).
<div class="checkbox">
<label>
<input type="checkbox" id="blankCheckbox" value="option1" aria-label="...">
</label>
</div>
<div class="radio">
<label>
<input type="radio" name="blankRadio" id="blankRadio1" value="option1" aria-label="...">
</label>
</div>Selects
Note that many native select menus—namely in Safari and Chrome—have rounded corners that cannot be modified via border-radius properties.
<select class="form-control">
<option>1</option>
<option>2</option>
<option>3</option>
<option>4</option>
<option>5</option>
</select>For <select> controls with the multiple attribute, multiple options are shown by default.
<select multiple class="form-control">
<option>1</option>
<option>2</option>
<option>3</option>
<option>4</option>
<option>5</option>
</select>Static control
When you need to place plain text next to a form label within a form, use the .form-control-static class on a <p>.
<form class="form-horizontal">
<div class="form-group">
<label class="col-sm-2 control-label">Email</label>
<div class="col-sm-10">
<p class="form-control-static">email@example.com</p>
</div>
</div>
<div class="form-group">
<label for="inputPassword" class="col-sm-2 control-label">Password</label>
<div class="col-sm-10">
<input type="password" class="form-control" id="inputPassword" placeholder="Password">
</div>
</div>
</form><form class="form-inline">
<div class="form-group">
<label class="sr-only">Email</label>
<p class="form-control-static">email@example.com</p>
</div>
<div class="form-group">
<label for="inputPassword2" class="sr-only">Password</label>
<input type="password" class="form-control" id="inputPassword2" placeholder="Password">
</div>
<button type="submit" class="btn btn-default">Confirm identity</button>
</form>Focus state
We remove the default outline styles on some form controls and apply a box-shadow in its place for :focus.
Demo :focus state
The above example input uses custom styles in our documentation to demonstrate the :focus state on a .form-control.
Disabled state
Add the disabled boolean attribute on an input to prevent user interactions. Disabled inputs appear lighter and add a not-allowed cursor.
<input class="form-control" id="disabledInput" type="text" placeholder="Disabled input here..." disabled>Disabled fieldsets
Add the disabled attribute to a <fieldset> to disable all the controls within the <fieldset> at once.
Caveat about link functionality of <a>
By default, browsers will treat all native form controls (<input>, <select> and <button> elements) inside a <fieldset disabled> as disabled, preventing both keyboard and mouse interactions on them. However, if your form also includes <a ... class="btn btn-*"> elements, these will only be given a style of pointer-events: none. As noted in the section about disabled state for buttons (and specifically in the sub-section for anchor elements), this CSS property is not yet standardized and isn't fully supported in Opera 18 and below, or in Internet Explorer 11, and won't prevent keyboard users from being able to focus or activate these links. So to be safe, use custom JavaScript to disable such links.
Cross-browser compatibility
While Bootstrap will apply these styles in all browsers, Internet Explorer 11 and below don't fully support the disabled attribute on a <fieldset>. Use custom JavaScript to disable the fieldset in these browsers.
<form>
<fieldset disabled>
<div class="form-group">
<label for="disabledTextInput">Disabled input</label>
<input type="text" id="disabledTextInput" class="form-control" placeholder="Disabled input">
</div>
<div class="form-group">
<label for="disabledSelect">Disabled select menu</label>
<select id="disabledSelect" class="form-control">
<option>Disabled select</option>
</select>
</div>
<div class="checkbox">
<label>
<input type="checkbox"> Can't check this
</label>
</div>
<button type="submit" class="btn btn-primary">Submit</button>
</fieldset>
</form>Readonly state
Add the readonly boolean attribute on an input to prevent modification of the input's value. Read-only inputs appear lighter (just like disabled inputs), but retain the standard cursor.
<input class="form-control" type="text" placeholder="Readonly input here…" readonly>Validation states
Bootstrap includes validation styles for error, warning, and success states on form controls. To use, add .has-warning, .has-error, or .has-success to the parent element. Any .control-label, .form-control, and .help-block within that element will receive the validation styles.
Conveying validation state to assistive technologies and colorblind users
Using these validation styles to denote the state of a form control only provides a visual, color-based indication, which will not be conveyed to users of assistive technologies - such as screen readers - or to colorblind users.
Ensure that an alternative indication of state is also provided. For instance, you can include a hint about state in the form control's <label> text itself (as is the case in the following code example), include a Glyphicon (with appropriate alternative text using the .sr-only class - see the Glyphicon examples), or by providing an additional help text block. Specifically for assistive technologies, invalid form controls can also be assigned an aria-invalid="true" attribute.
<div class="form-group has-success">
<label class="control-label" for="inputSuccess1">Input with success</label>
<input type="text" class="form-control" id="inputSuccess1">
</div>
<div class="form-group has-warning">
<label class="control-label" for="inputWarning1">Input with warning</label>
<input type="text" class="form-control" id="inputWarning1">
</div>
<div class="form-group has-error">
<label class="control-label" for="inputError1">Input with error</label>
<input type="text" class="form-control" id="inputError1">
</div>
<div class="has-success">
<div class="checkbox">
<label>
<input type="checkbox" id="checkboxSuccess" value="option1">
Checkbox with success
</label>
</div>
</div>
<div class="has-warning">
<div class="checkbox">
<label>
<input type="checkbox" id="checkboxWarning" value="option1">
Checkbox with warning
</label>
</div>
</div>
<div class="has-error">
<div class="checkbox">
<label>
<input type="checkbox" id="checkboxError" value="option1">
Checkbox with error
</label>
</div>
</div>With optional icons
You can also add optional feedback icons with the addition of .has-feedback and the right icon.
Feedback icons only work with textual <input class="form-control"> elements.
Icons, labels, and input groups
Manual positioning of feedback icons is required for inputs without a label and for input groups with an add-on on the right. You are strongly encouraged to provide labels for all inputs for accessibility reasons. If you wish to prevent labels from being displayed, hide them with the .sr-only class. If you must do without labels, adjust the top value of the feedback icon. For input groups, adjust the right value to an appropriate pixel value depending on the width of your addon.
Conveying the icon's meaning to assistive technologies
To ensure that assistive technologies – such as screen readers – correctly convey the meaning of an icon, additional hidden text should be included with the .sr-only class and explicitly associated with the form control it relates to using aria-describedby. Alternatively, ensure that the meaning (for instance, the fact that there is a warning for a particular text entry field) is conveyed in some other form, such as changing the text of the actual <label> associated with the form control.
Although the following examples already mention the validation state of their respective form controls in the <label> text itself, the above technique (using .sr-only text and aria-describedby) has been included for illustrative purposes.
<div class="form-group has-success has-feedback">
<label class="control-label" for="inputSuccess2">Input with success</label>
<input type="text" class="form-control" id="inputSuccess2" aria-describedby="inputSuccess2Status">
<span class="glyphicon glyphicon-ok form-control-feedback" aria-hidden="true"></span>
<span id="inputSuccess2Status" class="sr-only">(success)</span>
</div>
<div class="form-group has-warning has-feedback">
<label class="control-label" for="inputWarning2">Input with warning</label>
<input type="text" class="form-control" id="inputWarning2" aria-describedby="inputWarning2Status">
<span class="glyphicon glyphicon-warning-sign form-control-feedback" aria-hidden="true"></span>
<span id="inputWarning2Status" class="sr-only">(warning)</span>
</div>
<div class="form-group has-error has-feedback">
<label class="control-label" for="inputError2">Input with error</label>
<input type="text" class="form-control" id="inputError2" aria-describedby="inputError2Status">
<span class="glyphicon glyphicon-remove form-control-feedback" aria-hidden="true"></span>
<span id="inputError2Status" class="sr-only">(error)</span>
</div>
<div class="form-group has-success has-feedback">
<label class="control-label" for="inputGroupSuccess1">Input group with success</label>
<div class="input-group">
<span class="input-group-addon">@</span>
<input type="text" class="form-control" id="inputGroupSuccess1" aria-describedby="inputGroupSuccess1Status">
</div>
<span class="glyphicon glyphicon-ok form-control-feedback" aria-hidden="true"></span>
<span id="inputGroupSuccess1Status" class="sr-only">(success)</span>
</div>Optional icons in horizontal and inline forms
<form class="form-horizontal">
<div class="form-group has-success has-feedback">
<label class="control-label col-sm-3" for="inputSuccess3">Input with success</label>
<div class="col-sm-9">
<input type="text" class="form-control" id="inputSuccess3" aria-describedby="inputSuccess3Status">
<span class="glyphicon glyphicon-ok form-control-feedback" aria-hidden="true"></span>
<span id="inputSuccess3Status" class="sr-only">(success)</span>
</div>
</div>
<div class="form-group has-success has-feedback">
<label class="control-label col-sm-3" for="inputGroupSuccess2">Input group with success</label>
<div class="col-sm-9">
<div class="input-group">
<span class="input-group-addon">@</span>
<input type="text" class="form-control" id="inputGroupSuccess2" aria-describedby="inputGroupSuccess2Status">
</div>
<span class="glyphicon glyphicon-ok form-control-feedback" aria-hidden="true"></span>
<span id="inputGroupSuccess2Status" class="sr-only">(success)</span>
</div>
</div>
</form><form class="form-inline">
<div class="form-group has-success has-feedback">
<label class="control-label" for="inputSuccess4">Input with success</label>
<input type="text" class="form-control" id="inputSuccess4" aria-describedby="inputSuccess4Status">
<span class="glyphicon glyphicon-ok form-control-feedback" aria-hidden="true"></span>
<span id="inputSuccess4Status" class="sr-only">(success)</span>
</div>
</form>
<form class="form-inline">
<div class="form-group has-success has-feedback">
<label class="control-label" for="inputGroupSuccess3">Input group with success</label>
<div class="input-group">
<span class="input-group-addon">@</span>
<input type="text" class="form-control" id="inputGroupSuccess3" aria-describedby="inputGroupSuccess3Status">
</div>
<span class="glyphicon glyphicon-ok form-control-feedback" aria-hidden="true"></span>
<span id="inputGroupSuccess3Status" class="sr-only">(success)</span>
</div>
</form>Optional icons with hidden .sr-only labels
If you use the .sr-only class to hide a form control's <label> (rather than using other labelling options, such as the aria-label attribute), Bootstrap will automatically adjust the position of the icon once it's been added.
<div class="form-group has-success has-feedback">
<label class="control-label sr-only" for="inputSuccess5">Hidden label</label>
<input type="text" class="form-control" id="inputSuccess5" aria-describedby="inputSuccess5Status">
<span class="glyphicon glyphicon-ok form-control-feedback" aria-hidden="true"></span>
<span id="inputSuccess5Status" class="sr-only">(success)</span>
</div>
<div class="form-group has-success has-feedback">
<label class="control-label sr-only" for="inputGroupSuccess4">Input group with success</label>
<div class="input-group">
<span class="input-group-addon">@</span>
<input type="text" class="form-control" id="inputGroupSuccess4" aria-describedby="inputGroupSuccess4Status">
</div>
<span class="glyphicon glyphicon-ok form-control-feedback" aria-hidden="true"></span>
<span id="inputGroupSuccess4Status" class="sr-only">(success)</span>
</div>Control sizing
Set heights using classes like .input-lg, and set widths using grid column classes like .col-lg-*.
Height sizing
Create taller or shorter form controls that match button sizes.
<input class="form-control input-lg" type="text" placeholder=".input-lg">
<input class="form-control" type="text" placeholder="Default input">
<input class="form-control input-sm" type="text" placeholder=".input-sm">
<select class="form-control input-lg">...</select>
<select class="form-control">...</select>
<select class="form-control input-sm">...</select>Horizontal form group sizes
Quickly size labels and form controls within .form-horizontal by adding .form-group-lg or .form-group-sm.
<form class="form-horizontal">
<div class="form-group form-group-lg">
<label class="col-sm-2 control-label" for="formGroupInputLarge">Large label</label>
<div class="col-sm-10">
<input class="form-control" type="text" id="formGroupInputLarge" placeholder="Large input">
</div>
</div>
<div class="form-group form-group-sm">
<label class="col-sm-2 control-label" for="formGroupInputSmall">Small label</label>
<div class="col-sm-10">
<input class="form-control" type="text" id="formGroupInputSmall" placeholder="Small input">
</div>
</div>
</form>Column sizing
Wrap inputs in grid columns, or any custom parent element, to easily enforce desired widths.
<div class="row">
<div class="col-xs-2">
<input type="text" class="form-control" placeholder=".col-xs-2">
</div>
<div class="col-xs-3">
<input type="text" class="form-control" placeholder=".col-xs-3">
</div>
<div class="col-xs-4">
<input type="text" class="form-control" placeholder=".col-xs-4">
</div>
</div>Help text
Block level help text for form controls.
Associating help text with form controls
Help text should be explicitly associated with the form control it relates to using the aria-describedby attribute. This will ensure that assistive technologies – such as screen readers – will announce this help text when the user focuses or enters the control.
<label class="sr-only" for="inputHelpBlock">Input with help text</label>
<input type="text" id="inputHelpBlock" class="form-control" aria-describedby="helpBlock">
...
<span id="helpBlock" class="help-block">A block of help text that breaks onto a new line and may extend beyond one line.</span>